Installation Steps for biExport On-Premise
If you want to use biExport productively with an on-premise installation of the biExport service, these are the necessary configuration steps.
Software Requirements
The server, on which you install the biExport service, does not have to meet high system requirements. The basic requirements are:
- Windows Server OS
- 4 GB memory
- 2 core CPU
If you expect high productive usage, the number of CPU cores mainly drives performance. If exported PDFs contain a lot of pages with tabular data, it makes sense to think about a dedicated server with a GPU, in order to get the highest rendering performance. The export load can be distributed over several biExport service instances by the use of the biExport Load Balancer.
Installation
- Please register your user on www.biexcellence.com/register and tell us that you are interested in biExport for Lumira Designer. Also leave us a message that you would like to install the product on premise.
- After successful registration, you can find the downloads for your installation on www.biexcellence.com/downloads.
- Download the package biExport Component 4 Lumira Designer / Design Studio.
- Install the component to Lumira Designer and publish it to the SAP BO platform as shown in the SAP documentation.
- Download the package openbi Repository Server.
- Decompress the package and install it.
- Download the package biExport openbi Plugin Installer.
- Decompress the package and execute the EXE file.
- The Export openbi Plugin Installer automatically finds the open bi installation. Choose only Lumira Designer & Design Studio and start the installation.
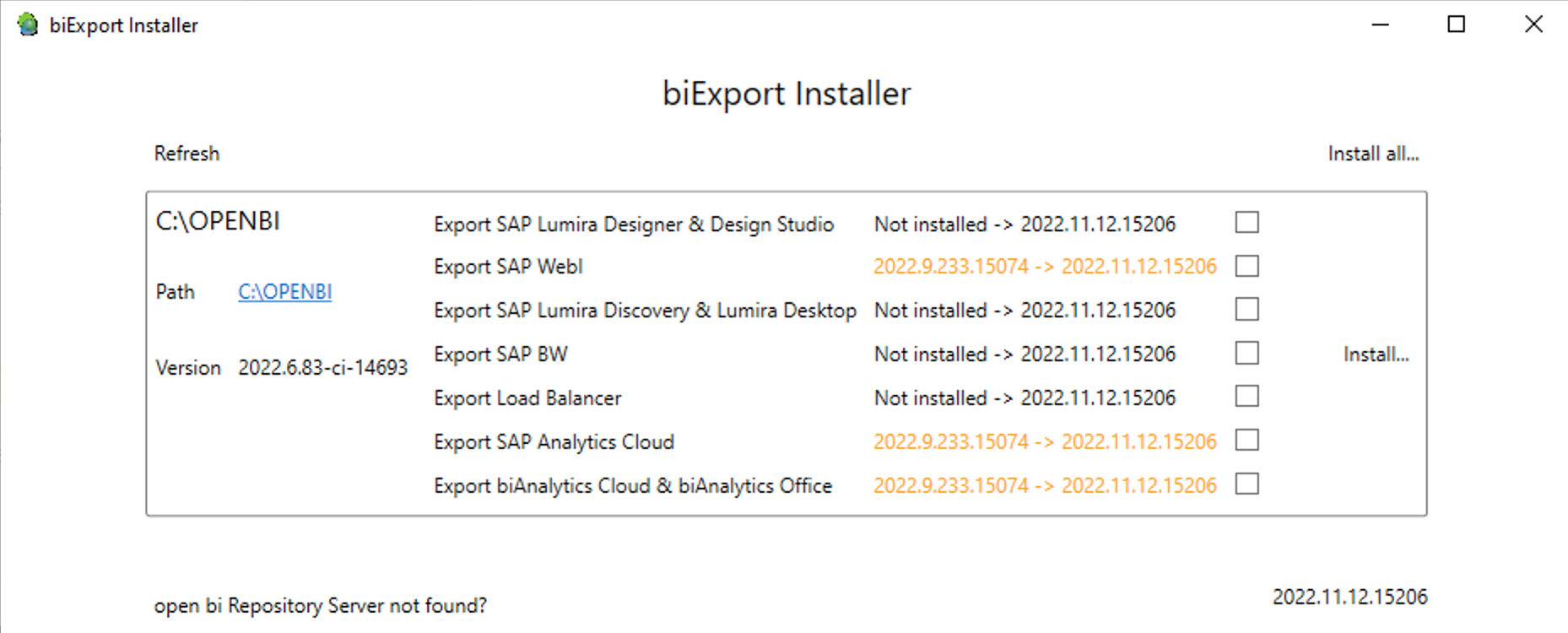
- Make sure the firewall does allow communication from and to the Export Service: Export Service uses the following ports by default:
9091 http 9092 https 9093 ConfigurationMake sure these ports are not yet used and opened. Otherwise change the default ports in the Web Configurator.
- Find the bi excellence openbi Repository service in the Windows Services and open it.
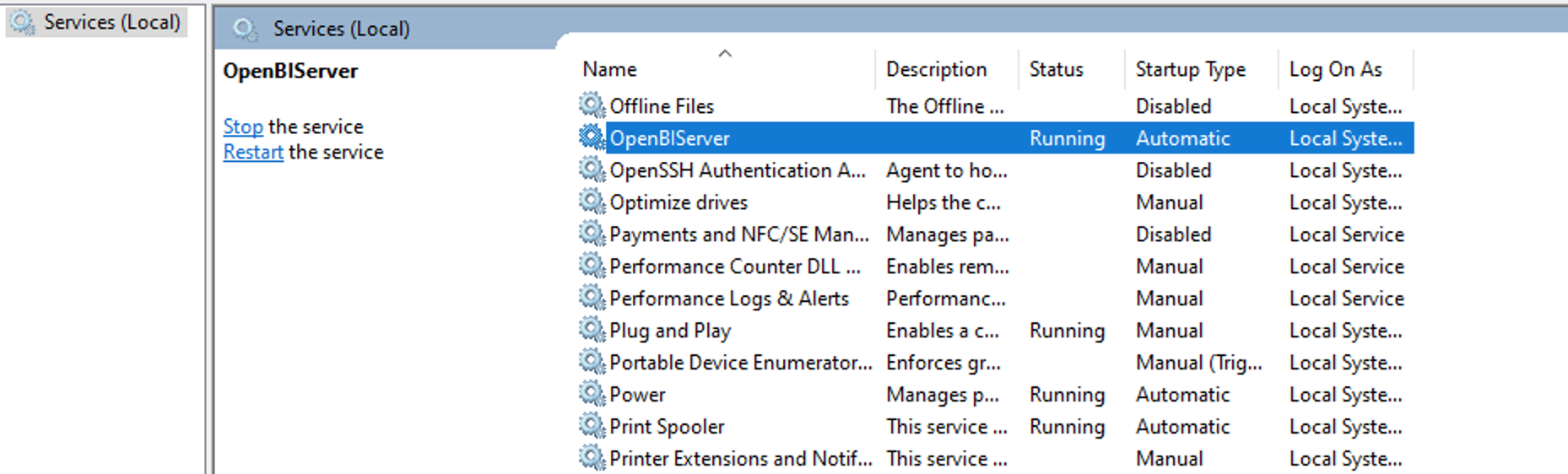
- Choose start automatically.
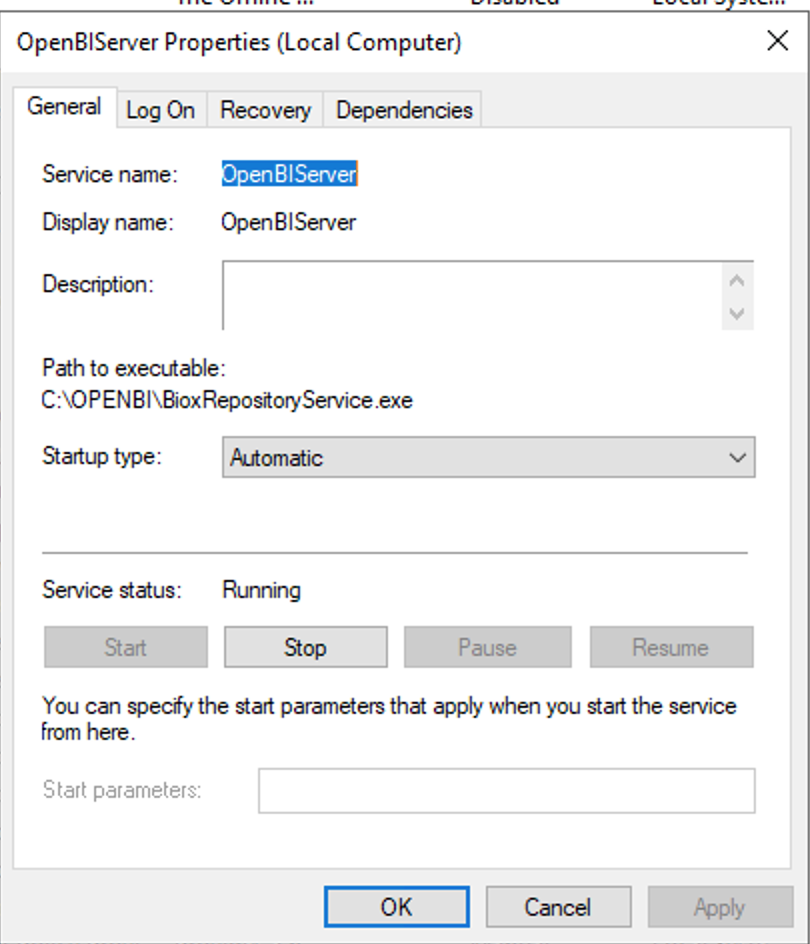
- Optional: You might want to change the account that executes the service.
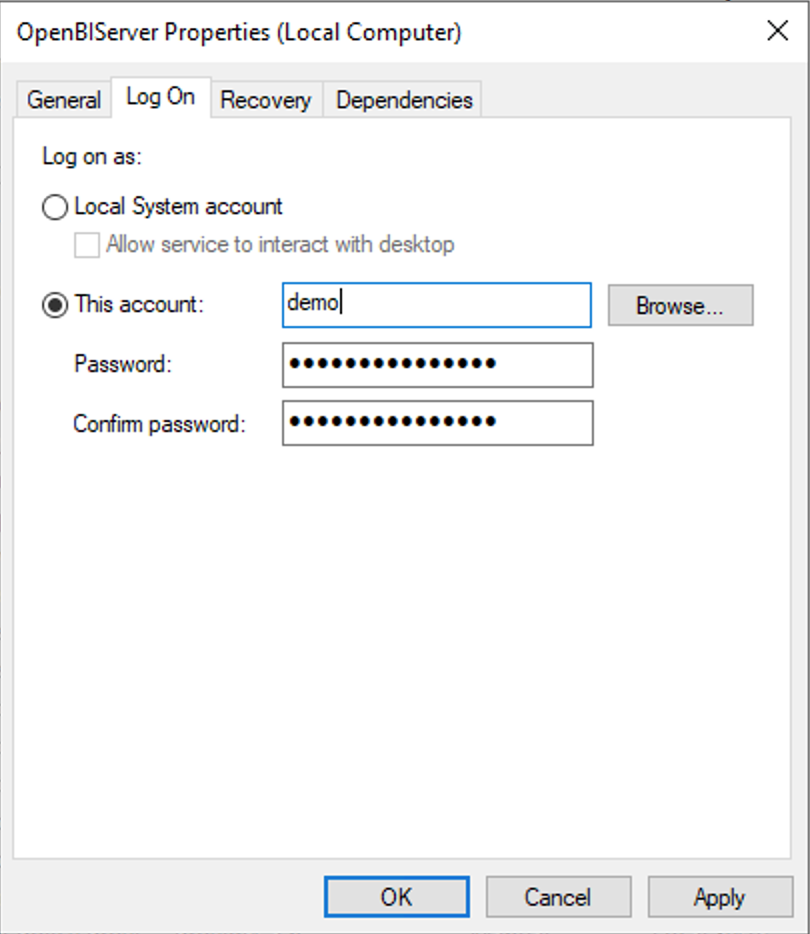
- Start the service.
Configuration
You can configure and monitor the biExort service via configurator.biexcellence.com.
- Login to your server
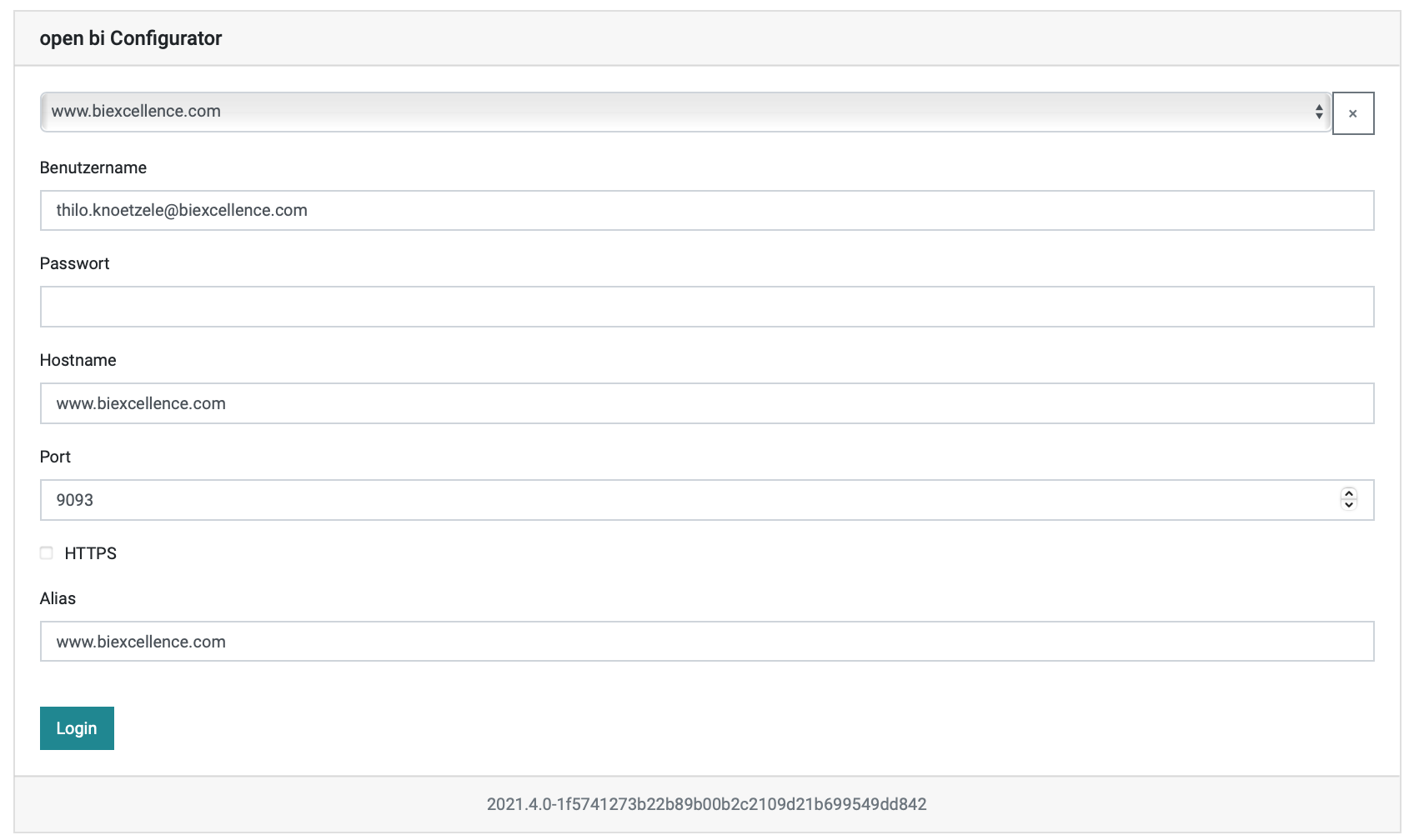 For the first login use user "admin" and password "Initial".
For the first login use user "admin" and password "Initial". - Navigate to Settings ...

... and add the following recommended parameter value for the tracing:
Name: EXPORT_TRACE on Productive Server: ERRORS on Development & Test: BASIC for Support Cases: ALL (stores all trace files in the export_temp subdirectory of OPENBI installation) - Activate https support
Open bi requires a PKCS#12/PFX (.pfx or .p12) server certificate, which includes any intermediate certificates and the private key in one encryptable file.
Commands to convert different certificate formats to PKCS#12/PFX using OpenSSL:
- Convert PEM to PFX:
$ openssl pkcs12 -export -out certificate.pfx -inkey privateKey.key -in certificate.crt -certfile CAcert.crt - Convert P7B to PFX:
$ openssl pkcs7 -print_certs -in certificate.p7b -out certificate.cer $ openssl pkcs12 -export -in certificate.cer -inkey privateKey.key -out certificate.pfx -certfile CACert.cerInstall the certificate to the Windows Certificate Manager. Use Local Machine as store location and Personal as certificate store on the machine where the open bi Repository Server is installed.
In the Web Configurator navigate to Settings and add parameter SSLPath. Set the parameter value to the Common Name (CN) of the certificate.

Open bi will search for the certificate in the certificate store.
After changing this setting the service must be restarted! - Convert PEM to PFX:
- In the Console you can always check what the service is currently doing:
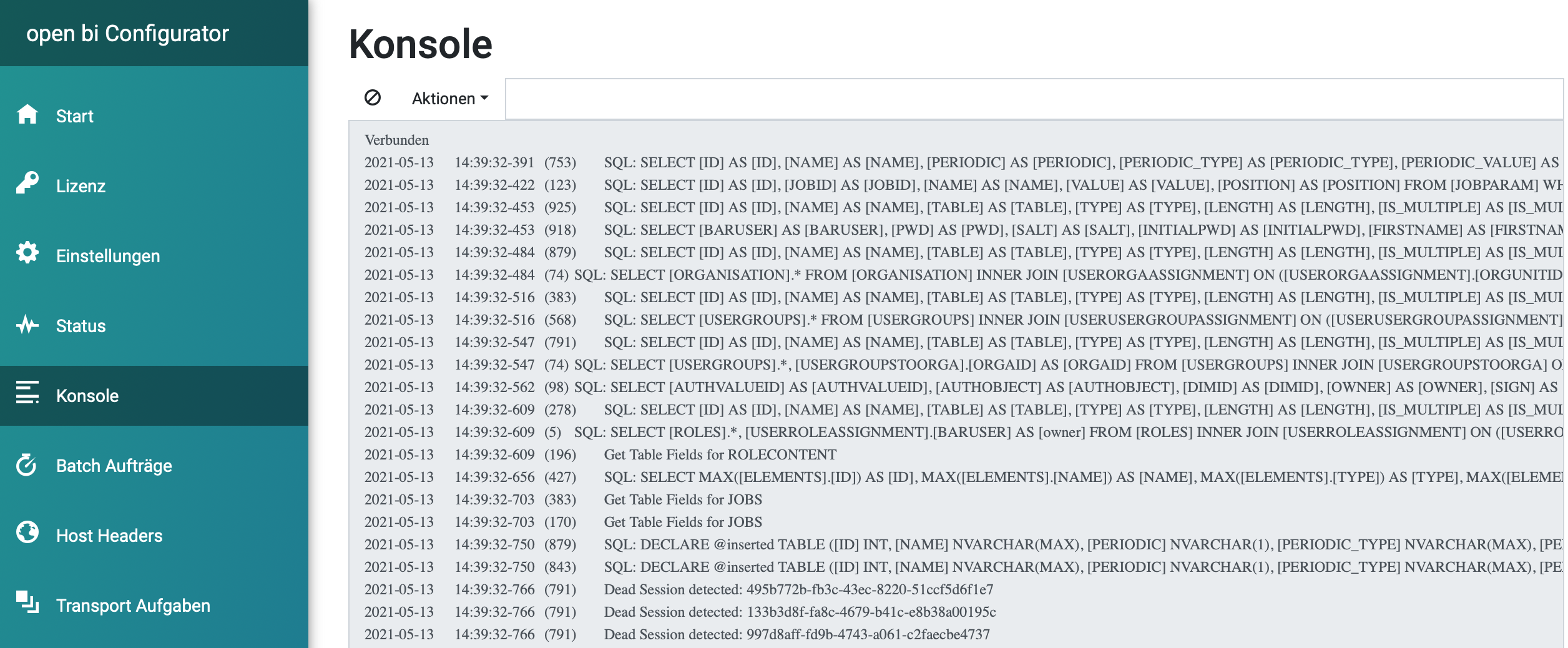
Test
Now the service should already be up and running. You can test it by executing the following services, which are provided by the service:
- Export Template Manager:
https://[your server URI]/export_resources/templatemanager.html - Scheduling:
https://[your server URI]/export_resources/lumirascheduler.html - When adding the component to your Lumira Designer Application...
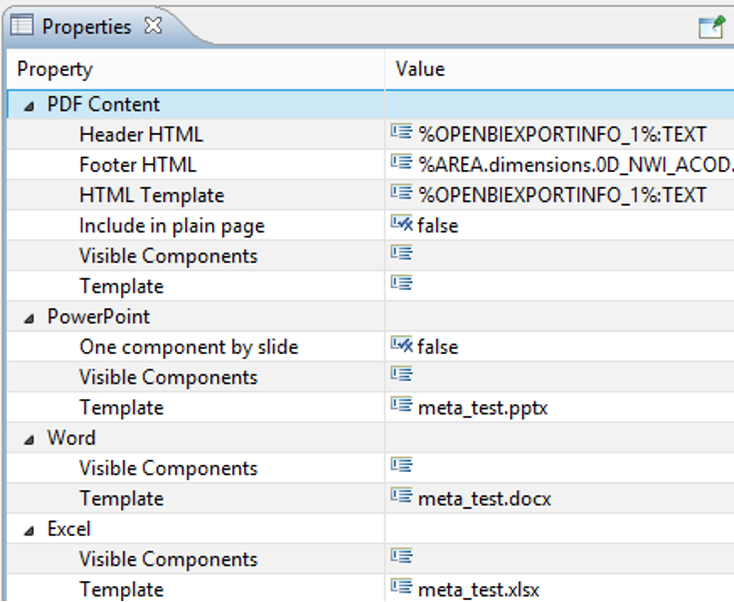
... set the Server URL to
https://[your server URI]and you can test the first export.
For Briefing Book Generation, Scheduling and Background Execution
In these scenarios, the biExport service must be able to re-login to the SAP BO system. Connection Templates are created in the Web configurator.
After logging in, navigate to "Connection Templates", choose "SAP BO"...
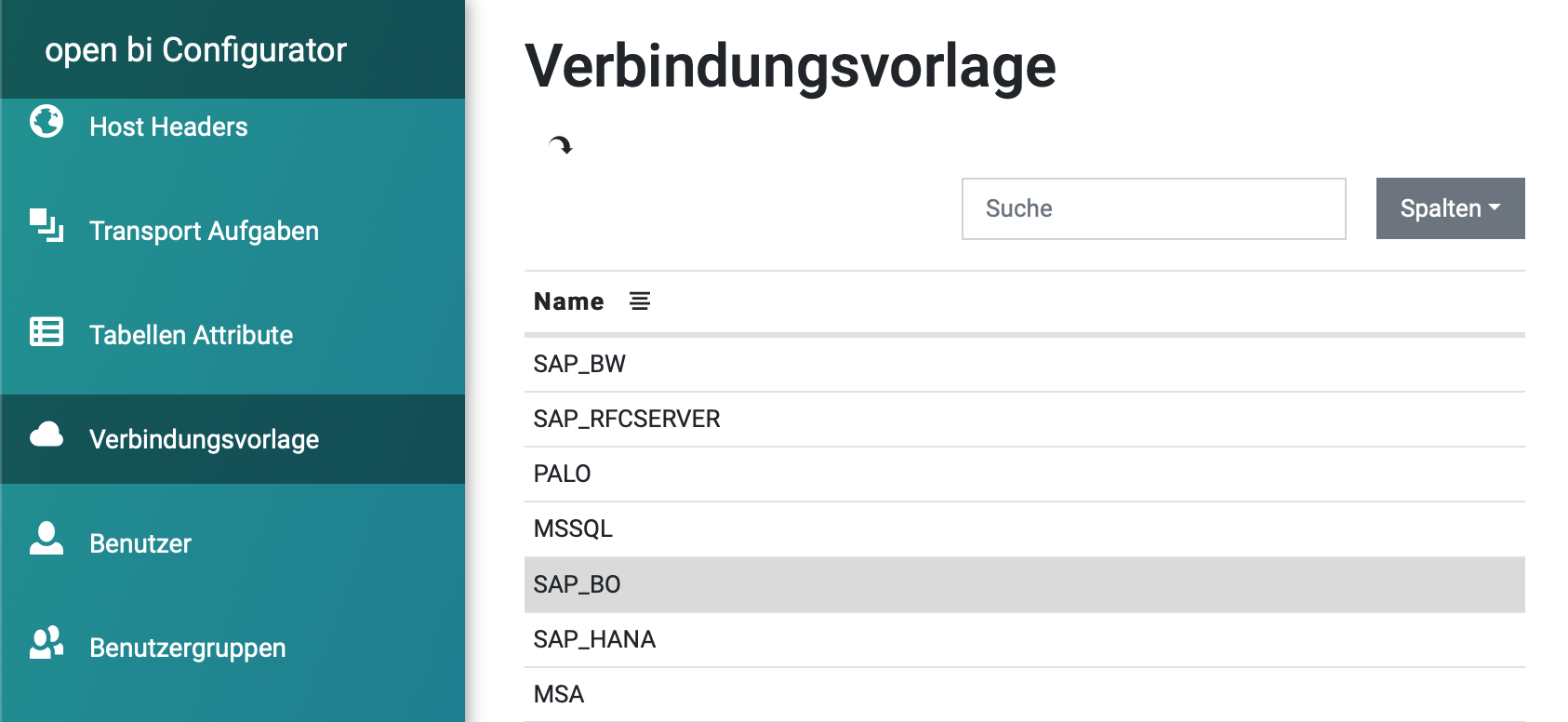
... and enter the parameters for your scenario (see below):
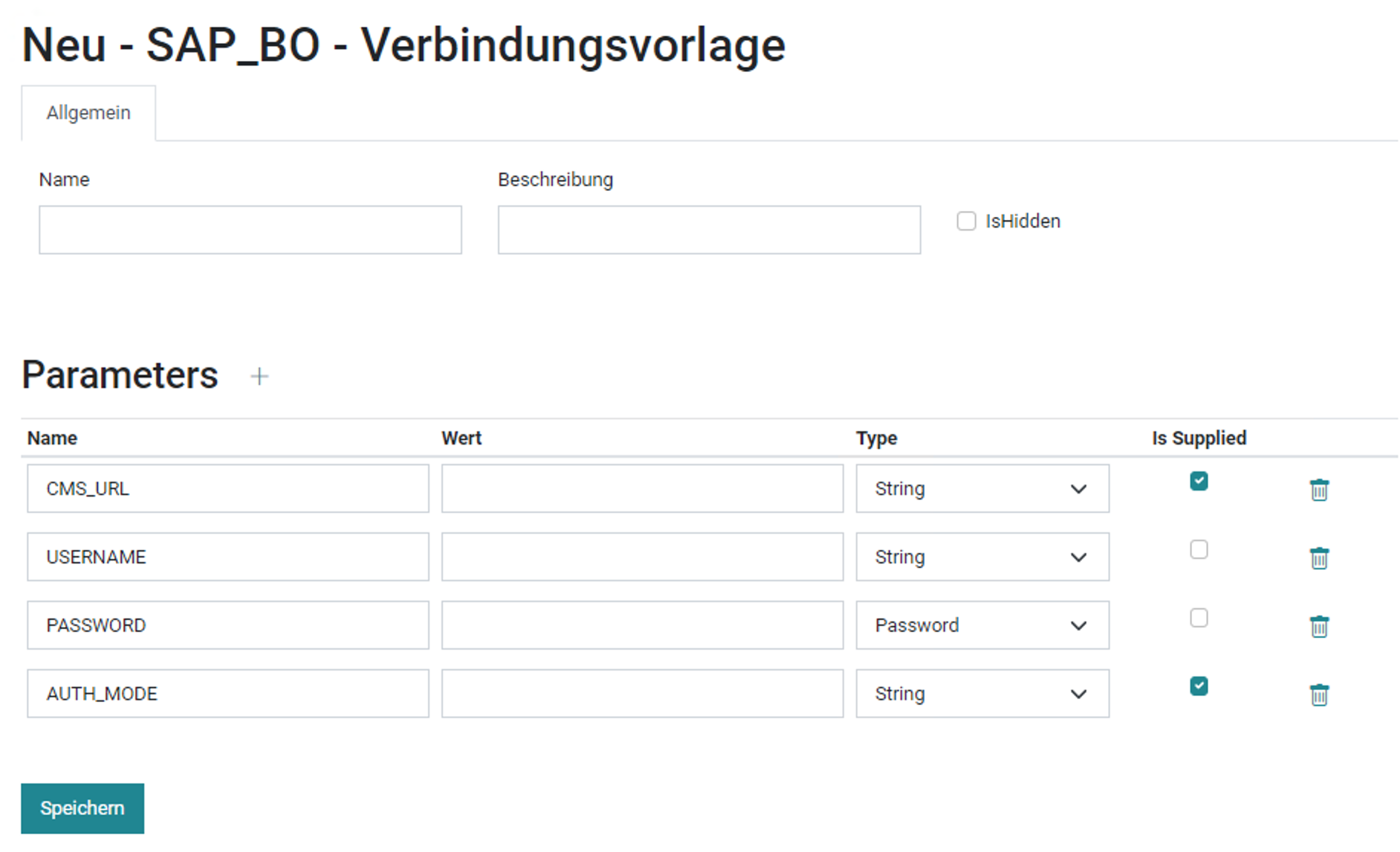
Depending on your scenario, there are three different ways to achieve the login:
- Trusted authentication
- In the SAP BO CMC activate Trusted Authentication under "Authentication" > "Enterprise" > "Trusted Authentication". Download the Shared Secret and put it in the "SAP BusinessObjects Enterprise XI 4.0\win32_x86" or "SAP BusinessObjects Enterprise XI 4.0\win64_x64" folder.
- Go to "Servers" > "Servers List" > "WebApplicationContainerServer" > "Properties" and change the "-Dbobj.trustedauth.home" command line argument to the folder above.
Example: "-Dbobj.trustedauth.home=E:/Programme/SAP BusinessObjects/SAP BusinessObjects Enterprise XI 4.0/win64_x64" - After that restart the "WebApplicationContainerServer".
- Make sure that the "Include Metadata” property of the export component is set to "true".
- Session Cookies Reuse
- You must set up SAP BO platform and biExport service to run on the same (sub-)domain ("Same-Origin policy")
- You must change the domain and path of the JSESSION cookie, so it can be shared between the sub-domains:
The Session Cookie options can be maintained in file „META-INF/context.xml“ of the „BOE“ web app (e.g. C:\Program Files (x86)\SAP BusinessObjects\tomcat\webapps\BOE\META-INF\context.xml):<Context path="/BOE" debug="0" reloadable="false" crossContext="false" trusted="false" sessionCookieDomain=".biexcellence.local" sessionCookiePath="/"> <CookieProcessor className="org.apache.tomcat.util.http.LegacyCookieProcessor"/> </Context>Further information can be found on stackoverflow here and here. - Shared authentication
In this scenario, SAP BO is configured to “trust” the biExport service, which is enabled to login with user only, without password.
Please note: The following steps are just an example and may differ depending on your BusinessObjects setup. Tomcat installations are also supported.
More information can be found on help.sap.com or in this SAP note. If you are already using other authentication types and you have maintained a restriction in the web application’s properties files, please read also this SAP note.
For this scenario, maintain the following parameters in the Connection Template:
The login cookie of the end user is transferred to the biExport service and reused for execution.
For this scenario, maintain the following parameters in the Connection Template:
A central user is used to execute the dashboards.
For this scenario, maintain the following parameters in the Connection Template:
For Mail delivery
If you want to connect to your SMTP server, create the following parameters in the Web configurator:
License
The evaluation license for the on premise installation is valid for 30 days.
Once you have successfully evaluated, you can start your license contract and we provide you with a license file that must be placed in the OPENBI installation folder.

Creation date: 01.11.2022
Category: Installation & Configuration
back to overview